Dù ổ cứng của bạn có dung lượng lớn đến mấy, rồi nó cũng sẽ đến giới hạn. Bạn có cố gắng tăng dung lượng ổ cứng bao nhiêu lần cũng không thể tiếp tục mãi mãi được. Hãy tính đến giải pháp lâu dài bằng việc lập kế hoạch quản lí dữ liệu. Và lâu ngày bạn lại thấy mọi thứ lộn xộn do không có thời gian sắp xếp. Sử dụng công cụ thống kê dung lượng ổ cứng sẽ giúp việc sắp xếp của bạn dễ dàng hơn. Bạn có thể tìm hiểu và cân nhắc top 10 phần mềm tốt nhất được thống kê sau đây.
-
WinDirStat
Là công cụ tuyệt vời giúp thống kê dung lượng ổ cứng, WinDirStat xứng đáng đứng đầu trong danh sách lựa chọn. WinDirStat làm việc bằng cách đọc các cây thư mục trong ổ cứng máy tính toàn bộ một lượt. Sau đó, cửa sổ trực quan sẽ hiện ra với ba bảng màu dễ quan sát. Các thư mục sẽ được hiển thị ở góc trên bên trái. Bên dưới là biểu đồ gồm các màu tương ứng các định dạng file. Chúng biểu diễn không gian ổ cứng tương ứng với tệp hoặc thư mục ở bên trên. Diện tích của mỗi hình chữ nhật tỷ lệ thuận với kích thước của các tập tin. Chỉ cần ấn chuột vào tệp hay thư mục nào đó, vùng dữ liệu sẽ hiển thị.

-
SpaceSniffer
SpaceSniffer giúp bạn thống kê dung lượng ổ cứng theo hệ thống. Từ đó, bạn có thể hiểu được cấu trúc của các thư mục và tập tin. Đồ thị dạng cây giúp bạn hình dung nơi thư mục lớn và các tập tin nằm trên máy tính. Sử dụng trường lọc Filter sẽ giúp bạn lọc kết quả cụ thể. Chẳng hạn như tìm kiếm các file .jpg hoặc tệp tin cũ hơn một năm… Menu Help sẽ giúp bạn có thêm thông tin về việc lựa chọn ổ đĩa thống kê.

-
TreeSize Free
Để cài đặt phần mềm thống kê dung lượng ổ cứng TreeSize Free, bạn chỉ cần tải tập tin cài đặt chương trình. Phiên bản mới nhất 6.3.5 giúp bạn quét và truy xuất dữ liệu từ tổng quát đến cụ thể. Hoặc bạn có thể lựa chọn kiểu quét toàn ổ đĩa cứng, hoặc theo từng thư mục nhỏ lẻ. Không những khối lượng dữ liệu được thống kê, mà cả thời gian truy cập cũng được hiển thị. Mọi thứ hiện lên trong biểu đồ tròn với cấp bậc phần trăm dễ nắm bắt. Bạn cũng có thể lựa chọn dạng hiển thị cây để nắm được cấu trúc chính của thư mục.
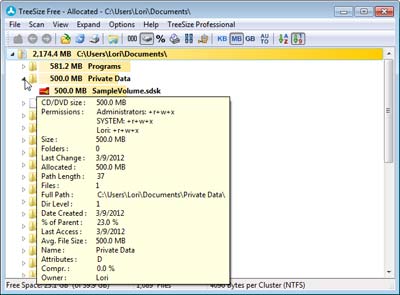
-
Disktective
Để sở hữu Disktective, bạn chỉ cần tải về và mở ra là được. Giao diện trực quan giữa hai cột phải trái giúp người dùng quan sát đồng thời cả hai bảng. Một bên trái là list các thư mục trên ổ đĩa, bên phải là đồ thị tròn với nhiều phân mục trong tổng thể. Khi khởi động, bạn sẽ được chương trình yêu cầu lựa chọn thư mục hoặc ổ đĩa để thống kê.
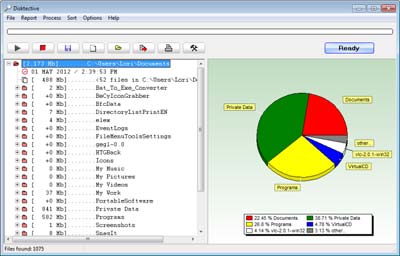
-
DiskSavvy
DiskSavvy gồm hai phiên bản Pro và Ultimate. Mỗi phiên bản có một tính năng bổ sung ưu việt. Công cụ này giúp hỗ trợ thống kê các tập tin dài, tập tin Unicode, và UNC tên đường dẫn mạng. Bên cạnh đó, phần mềm thống kê dung lượng ổ cứng này còn cho phép bạn sao chép, di chuyển, và xóa các tập tin trực tiếp trong chương trình trong khi quan sát biểu đồ thống kê.

-
JdiskReport
Lợi thế của JDiskReport chính là sự đa dạng trong các loại biểu đồ trình bày thống kê dữ liệu. Biểu tượng kính lúp sẽ scan – quét các thư mục hoặc ổ đĩa được chọn. Các tab ở phía trên đầu của cửa sổ chương trình sẽ hiển thị kết quả khác nhau của quá trình quét. Thông số trả ra sẽ là dung lượng chính xác và cụ thể của các thư mục trên ổ cứng.
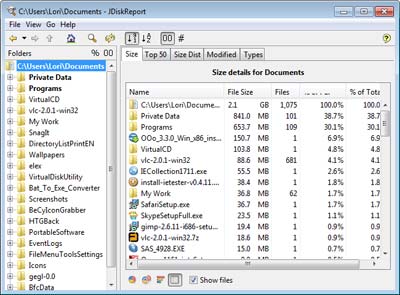
-
GetFoldersize
Với mỗi thư mục trong ổ đĩa được chọn, GetFoldersize hiển thị tổng kích thước cho tất cả các file trong thư mục đó. GetFoldersize còn có một tính năng khá đặc biệt. Đó là cho phép lưu, in các cây thư mục và thông tin vào một tập văn bản. Bên cạnh đó, phiên bản có tính di động này có thể được lưu trữ và chạy trên ổ USB hoặc ổ cứng gắn ngoài. Rất tiện lợi.
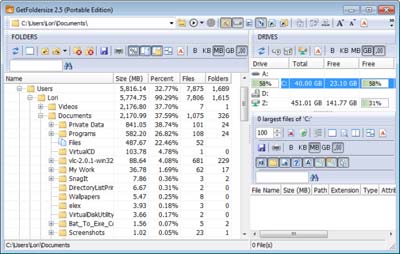
-
RidNacs
RidNacs thống kê dữ liệu máy tính qua đồ thị hình cây hoặc một biểu đồ cột hiển thị tỷ lệ phần trăm. Bạn có thể lưu các kết quả của quá trình quét ở nhiều định dạng (.txt, .csv, .html, hoặc .xml). Tập tin có thể được mở ra và xóa trực tiếp trong RidNacs. Ngoài ta, thay đổi màu của các thanh trong biểu đồ dạng thanh cũng là một tác vụ được thực hiện.
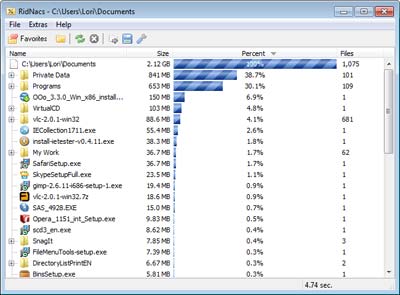
-
Scanner
Với đồ thị tròn mở rộng, bao gồm những đường tròn đồng tâm, Scanner sẽ hiển thị việc sử dụng dung lượng ổ đĩa cứng hay ổ gắn ngoài. Các vùng bên ngoài của các hình tròn cho biết mức độ thư mục sâu hơn. Vài thao tác chuột như click chọn tùy chọn Zoom sẽ giúp phóng to thư mục được lựa chọn. Tổ hợp lệnh Open, Recycle và Remove sẽ loại bỏ các tập tin không cần thiết một cách trực tiếp.
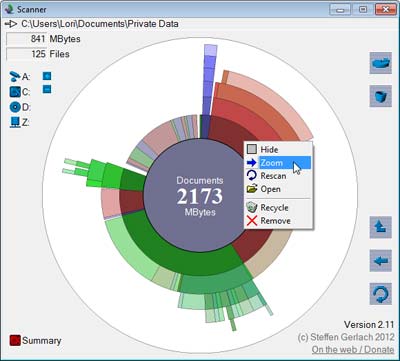
-
Free Disk Analyzer
Công cụ này có điểm tương đồng với Windows Explorer trong cách hiển thị ổ đĩa về bên trái. Bên phải của giao diện là thư mục con hay tệp tin trực thuộc ổ đĩa được chọn. Đây là một phần mềm khá dễ sử dụng với các thao tác mở, xem, sao lưu hay di chuyển các file văn bản cơ bản dựa trên phương thức làm việc trong Windows Explorer.
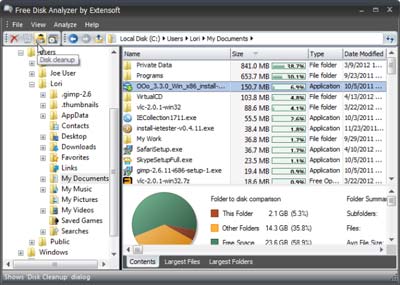
Top 10 những công cụ thống kê dung lượng ổ cứng bên trên sẽ giúp bạn rảnh rỗi hơn khi sắp xếp và dọn dẹp tài liệu trong máy tính. Nhờ đó, không gian trống của ổ đĩa sẽ được giữ ở mức tối đa. Công việc tìm kiếm cũng không còn quá khó khăn và vất vả nữa.
 Cứu dữ liệu ổ cứng Phục vụ lượng khách hàng lớn nhất Việt Nam
Cứu dữ liệu ổ cứng Phục vụ lượng khách hàng lớn nhất Việt Nam