Phân mảnh ổ cứng làm cho những chiếc máy tính dù có tốc độ xử lý cao đến đâu thì việc phân mảnh ổ cứng cũng làm cho tốc độ của máy tính giảm đi. Vậy làm cách nào để khắc phục tình trạng này, sau đây chúng tôi sẽ giới thiệu cho bạn một cách thức đơn giản và hiệu quả nhờ Disk Deftragmenter
1.Phân mảnh ổ cứng là gì?

Theo thời gian, các file mới được ghi vào đĩa cứng của bạn và những dữ liệu cũ được xóa. Khi các tập tin đó được gỡ bỏ, những khoảng trống được tạo ra trong ổ đĩa cứng nơi dữ liệu mới có thể được ghi. Đôi khi những dữ liệu mới không hoàn toàn phù hợp với những khoảng trống và một số tập tin được viết bằng nhiều vùng trên đĩa cứng. Những tập tin này trở thành “phân mảnh” , nghĩa là chúng bao gồm các mảnh vỡ của của dữ liệu. Bởi vì các ổ cứng đã để quét nhiều phần của đĩa để đọc một tập tin bị phân mảnh, nó có thể làm chậm hoạt động của máy tính. Đó là tình trạng phân mảnh ổ cứng.
Chống phân mảnh ổ cứng là hoạt động để khắc phục tình trạng này. Việc chống phân mảnh có thể đặt các file phân mảnh với nhau để tạo ra các file nằm kề nhau. File tiếp giáp nhau được đọc hiệu quả hơn bằng các ổ đĩa cứng và do đó dẫn đến việc truy cập dữ liệu nhanh hơn.
2.Chống phân mảnh ổ cứng nhờ Disk Deftragmenter
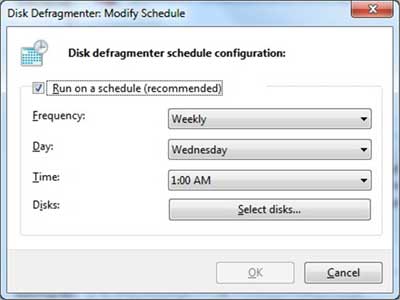
Disk Deftragmenter là tính năng có sẵn trong Windows có chức năng chống phân mảnh ổ cứng hiệu quả. Nó sẽ giúp bạn quét toàn bộ ổ cứng, kiểm tra mức độ phân mảnh ổ cứng và thực hiện chống phân mảnh ổ cứng. Việc thực hiện tính năng này sẽ giúp tăng hiệu suất làm việc của máy tính hơn trước nhiều lần.
- Bước 1: mở Disk Deftragmenter bằng cách nhấn vào “Start” . Trong ô tìm kiếm, gõ Disk Deftragmenter và sau đó trong danh sách kết quả nhấn vào “Disk Deftragmenter”
- Bước 2: dưới “Current status” chọn đĩa mà bạn muốn chống phân mảnh.
- Bước 3: để xác định các đĩa có cần phải chống phân mảnh hay không, nhấn vào “Analyze disk”. Nếu bạn được nhắc xác nhận nhập một mật khẩu quản trị viên thì gõ mật khẩu hoặc xác nhận. Khi Windows hoàn thành việc phân tích đĩa, bạn có thể kiểm tra tỷ lệ phân mảnh trên các đĩa trong cột Last Run. Nếu con số này cao hơn 10% bạn nên chống phân mảnh đĩa.
- Bước 4: nhấn vào “Detragment disk”. Nếu bạn được nhắc nhập một mật khẩu quản trị viên thì gõ mật khẩu hoặc cung cấp xác nhận.
Disk Deftragmenter có thể mất từ vài phút đến vài giờ để hoàn thành, tùy thuộc vào kích thước và mức độ phân mảnh của đĩa cứng của bạn. Bạn vẫn có thể sử dụng máy tính của bạn trong quá trình phân mảnh.
Lưu ý:
- Nếu đĩa đã được sử dụng độc quyền bởi một chương trình khác hoặc được định dạng bằng cách sử dụng hệ thống tập tin khác so với hệ thống tập tin NTFS, FAT, FAT32, nó không thể được chống phân mảnh.
- Nếu có sự cố về mạng thì không thể thực hiện chống phân mảnh.
- Nếu một đĩa cứng mà bạn đang mong muốn xem tình trạng hiện tại của nó mà nó không hiển thị thì đó có thể chứa một lỗi. Cố gắng sửa chữa đĩa đầu tiên, sau đó trở về Disk Deftragmenter để thử lại.
 Cứu dữ liệu ổ cứng Phục vụ lượng khách hàng lớn nhất Việt Nam
Cứu dữ liệu ổ cứng Phục vụ lượng khách hàng lớn nhất Việt Nam