Format ổ cứng gắn ngoài trên Windows và Mac là một công việc không hề khó giúp bạn có thể thực hiện thao tác format tương thích của ổ cứng gắn ngoài trên cả hệ điều hành Windows và Mac.
Bạn muốn sử dụng một ổ cứng gắn ngoài cho cả hai máy bao gồm máy tính Windows và Mac? Một trở ngại dành cho bạn là theo mặc định của hai nền tảng này là chúng sử dụng hệ thống tập tin khác nhau. Windows sử dụng NTFS và Mac OS sử dụng HFS và chúng không tương thích với nhau. Tuy nhiên, bạn có thể thực hiện Format ổ cứng gắn ngoài trên Windows và Mac bằng cách sử dụng hệ thống tập tin exFAT. Sau đây chúng tôi sẽ hướng dẫn bạn cách thực hiện thao tác này với những bước cụ thể.
Trong hướng dẫn này, chúng tôi sử dụng exFAT thay vì FAT32, một hệ thống tập tin mà cả Windows và Mac có thể tiến hành đọc và ghi, vì FAT32 có một tập tin 4GB giới hạn kích thước tối đa trong khi exFAT có thể làm việc với các tập tin lớn như 16EB (exabytes), exFAT cũng thực hiện tốt hơn so với FAT32.
Bạn có thể Format ổ cứng gắn ngoài trên Windows và Mac, tuy nhiên nếu bạn muốn sử dụng một phần của ổ đĩa để sao lưu Time Machine của OS X, bạn nên làm điều này từ Mac, và trước đó bạn nên thực hiện thao tác để làm cho ổ đĩa tương thích với Time Machine. Cụ thể sau đây là cách Format ổ cứng gắn ngoài trên Windows và Mac:
1.Cách Format ổ cứng gắn ngoài trên OS X
-Bước 1: kết nối ổ đĩa với máy Mac.
-Bước 2: mở Disk Utility.
-Bước 3: chọn ổ đĩa mà bạn muốn Format.
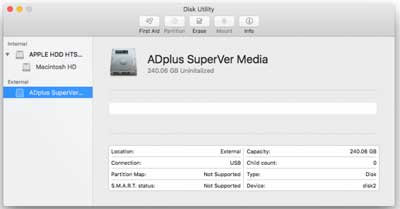
-Bước 4: Nhấn Erase.
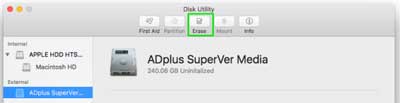
Nếu bạn không có kế hoạch sử dụng các ổ đĩa để lưu trữ dữ liệu của Time Machine thì không cần thực hiện bước 5 đến bước 11 và tiếp tục thực hiện luôn lên bước 12.
-Bước 5: Cung cấp cho các ổ đĩa một tên mô tả và để lại các thiết lập mặc định: OS X Extended định dạng và GUID bản đồ phân vùng. Những điều này sẽ định dạng ổ đĩa trong HFS+filetype OS X, do đó nó sẽ tương thích với Time Machine.
-Bước 6: nhấn Erase và OS X sẽ định dạng ổ đĩa.
-Bước 7: với các ổ đĩa được chọn trong Disk Utility, nhấp vào Partition.
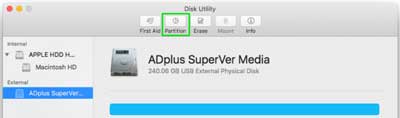
-Bước 8: Nhập số dung lượng của không gian ổ cứng để lưu trữ cho Time Machine.
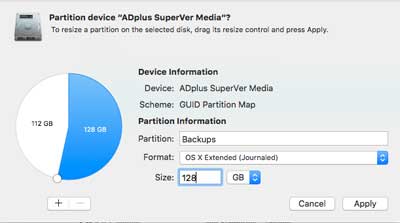
-Bước 9: nhấn Apply.
-Bước 10: chọn phân vùng chưa được đặt tên mới vì vậy chúng tôi có thể định dạng chúng như exFAT để sử dụng với cả Mac và Windows.
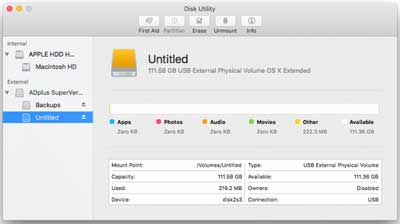
-Bước 11: click vào Erase.
-Bước 12: hãy đặt tên cho phân vùng ổ cứng và chọn exFAT cho định dạng.
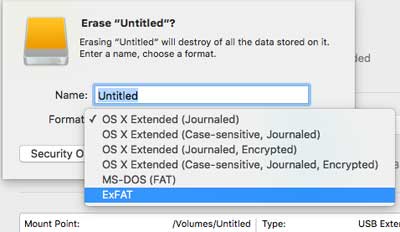
-Bước 13: click vào Erase để kết thúc.
Lưu ý: việc sử dụng thường xuyên một ổ cứng giữa Windows và Mac sẽ làm tăng khả năng dữ liệu bị mất, do đó hãy chắc chắn rằng bạn đã sao lưu các tập tin một cách an toàn trước kh ngắt kết nối nó từ máy tính.
2.Cách Format ổ cứng gắn ngoài trên Windows
-Bước 1: kết nối ổ đĩa vào máy tính Windows của bạn.
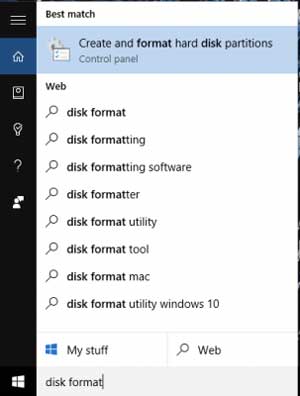
-Bước 2: mở công cụ Disk Management: bạn có thể làm điều này bằng cách gõ “disk format” hoặc “disk management” trong hộp tìm kiếm Windows hoặc đi đến Control panel > Administrative Tools > Create and format hard disk partitions.
-Bước 3: nhấp chuột phải vào phân vùng mà bạn muốn định dạng và chọn New Simple Volume…
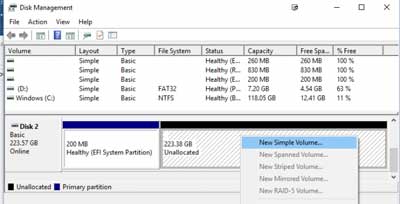
-Bước 4: thực hiện theo các bước hướng dẫn để chọn một kích thước khối lượng.
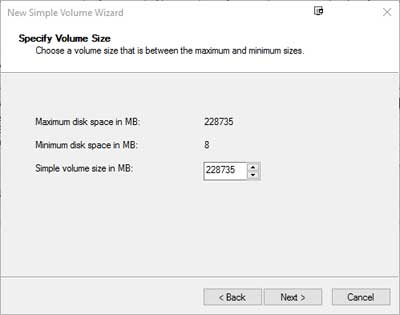
-Bước 5: đặt tên ký tự cho ổ đĩa.
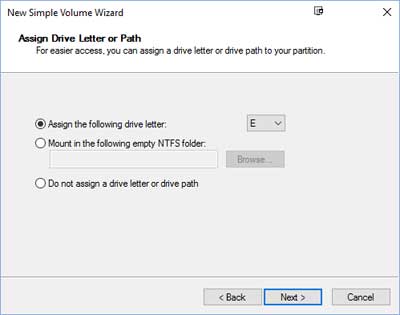
-Bước 6: Chọn exFAT như hệ thống tập tin trong màn hình định dạng phân vùng
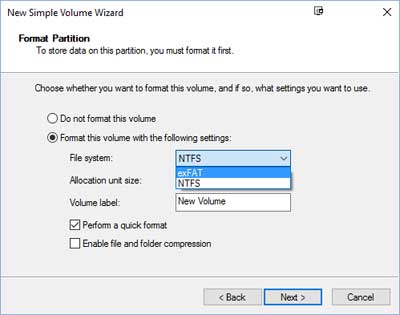
-Bước 7: cung cấp cho phân vùng ổ cứng một tên mới.
-Bước 8: nhấn Next.
-Bước 9: nhấn Finish.
 Cứu dữ liệu ổ cứng Phục vụ lượng khách hàng lớn nhất Việt Nam
Cứu dữ liệu ổ cứng Phục vụ lượng khách hàng lớn nhất Việt Nam