Bạn có thể không lường trước được việc mất dữ liệu của bạn và điều đó có thể đến bất kỳ lúc nào, bạn sẽ đánh mất dữ liệu quan trọng đó mà không có một bản sao lưu nào. Sao lưu dữ liệu ổ cứng là một công việc vô cùng dễ dàng thực hiện, vì vậy không có lý do nào để không thực hiện ngay từ bây giờ.
Cho dù bạn vô tình xóa một tập tin hoặc mất một loạt các dữ liệu do ổ cứng của bạn bị lỗi, việc thường xuyên sao lưu dữ liệu ổ cứng luôn là ý tưởng tốt. Cả Windows và Mac OS X đều đã xây dựng cho mình những tiện ích sao lưu, vì vậy nó chỉ mất vài bước để bắt đầu.
1. Sao lưu dữ liệu ổ cứng trên Windows

- Nhận một ổ đĩa sao lưu, bạn có thể sử dụng một ổ USB hay một ổ cứng gắn ngoài và để có được chúng bạn chỉ cần mua ở các cửa hàng điện tử. Hãy sử dụng những thiết bị này để làm tăng không gian cho máy tính của bạn. Do đó bạn có thể sao lưu dữ liệu ổ cứng sang các thiết bị bên ngoài và trong tương lai bạn sẽ lưu trữ được nhiều dữ liệu hơn nữa mà bạn muốn.
- Khi bạn lần đầu sử dụng và cắm nó vào, Windows sẽ thực sự hỏi bạn nếu bạn muốn sử dụng nó như một bản sao lưu. Hãy nói rằng bạn sẽ thực hiện. Nếu bạn không nhận được lời nhắc nhở này, bạn chỉ có thể vào “Start”, gõ “backup” trong hộp tìm kiếm và nhấn vào “Backup and Restore”.
- Từ đó, bấm vào nút “Set Up Backup”. Chọn ổ cứng gắn ngoài, bạn cắm vào và nhấn “Next”. Các thiết lập mặc định của Windows có lẽ là tốt, vì vậy bạn chỉ có thể nhấn “Next” và màn hình sẽ hiện ra các quy trình tiếp theo.
- Trên cửa sổ cuối cùng hiện lên trên màn hình, nhấn “Save Settings and Run Backup”. Windows sẽ thực hiện sao lưu đầu tiên cho ổ đĩa của bạn. Sau đó, nó sẽ thực hiện sao lưu thường xuyên trong khi bạn làm việc, bạn không cần phải thực hiện các thao tác với nó một lần nữa.
Nếu bạn cần khôi phục lại một tập tin bạn mất, bạn chỉ có thể vào “Start”, gõ “Backup” và quay trở lại “Backup and Restore”. Bạn có thể nhấn “Restore My Files” hoặc “Restore Users Files” để có được các file đó.
2.Sao lưu dữ liệu ổ cứng trên Mac
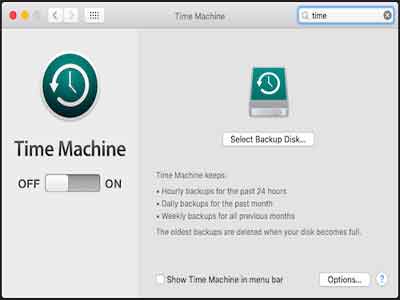
- Nhận một ổ đĩa sao lưu đối với Mac cũng rất cần thiết và bạn cũng chỉ cần ra các cửa hàng điện tử để mua cho mình ổ cứng gắn ngoài hoặc ổ USB để thực hiện công việc sao lưu dữ liệu ổ cứng.
- Khi bạn cắm ổ cứng của bạn, Mac sẽ hỏi bạn nếu bạn muốn sử dụng ổ đĩa như một đĩa sao lưu. Nó sẽ là “Use as Backup Disk”. Nếu bạn không nhận được lời nhắc này, bạn có thể vào luôn System Preferences –> Time Machine để thiết lập nó như một đĩa sao lưu dữ liệu ổ cứng.
- Từ Time Machine, nhấn “Select Backup Disk” và chọn ổ cứng gắn ngoài của bạn.
- Và sau đó, OS X sẽ thực hiện quá trình sao lưu dữ liệu ổ cứng đầu tiên (trong thời gian đó bạn sẽ muốn lưu cho máy tính của bạn tiện ích này), và từ đó về sau nó sẽ sao lưu ở chế độ nền mà bạn không cần yêu cầu bạn phải thao tác lại.
Nếu bạn cần khôi phục lại một tập tin, chỉ cần nhấp vào biểu tượng Time Machine trong thanh menu và nhấn “Enter Time Machine”. Từ đó, bạn có thể tìm kiếm thông qua các bản cũ của bạn cho các tập tin mà bạn bị mất và có thể khôi phục chúng vào ổ cứng.
Một số bài viết tham khảo:
 Cứu dữ liệu ổ cứng Phục vụ lượng khách hàng lớn nhất Việt Nam
Cứu dữ liệu ổ cứng Phục vụ lượng khách hàng lớn nhất Việt Nam